Категория: FLASH.

В этом подробном уроке вы увидите способ создания эффекта блеска в программе Adobe Flash, без использования сценария ActionScript и этот эффект может применяться для любого изображения-объекта. И также вы научитесь рисовать фигуры и переводить их в Movie Clip, а также создавать анимацию движения.
Шаг-1 Создайте новый проект в программе Adobe Flash размером 300 на 200 пикселов, установите скорость кадров на 33 в секунду и цвет фона чёрный.
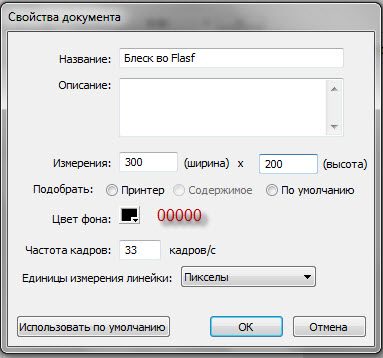
Шаг-2 Выберите инструмент Линия Line Tool (N) и перейдите в панель свойств (Ctrl + F3) где установите следующие настройки для инструмента линия.

После нарисуйте вот такую звезду.
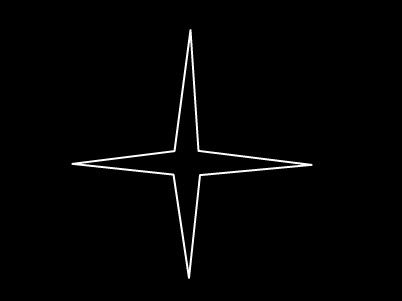
Шаг-3 Выберите инструмент Заливка Piant Bucket Tool (K), поставьте ему белый цвет и заполните только что нарисованную звезду.
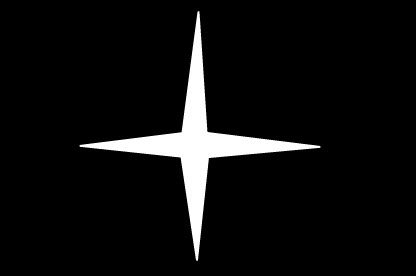
Шаг-4 Выберите инструмент Стрелка Selection Tool (V), выделите контур звезды и удалите его клавиша (Delete).
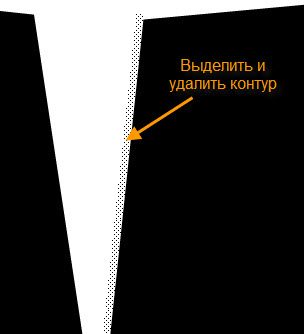
Шаг-5 Теперь всё тем-же инструментом Стрелка, выделите форму звезды и нажмите F8 для преобразования в символ Movie Clip.
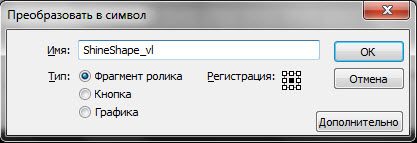
Шаг-6 Дважды кликните по звезде на сцене, тем самым вы должны перейти внутрь ролика.
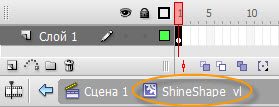
Шаг-7 Так как форма звезды всё ещё выбрана нажмите опять клавишу F8 и создадим ещё раз Movie Clip.
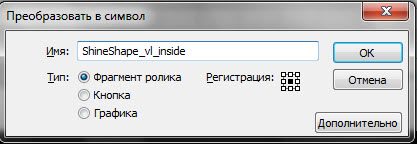
Шаг-8 Нажмите клавишу F6 на 15 и 30 кадрах, для создания пустых ключевых кадров.
Щаг-9 Находясь на 30 кадре, выберите инструмент Свободное трансформирование (Q) и уменьшите форму звезды как показано ниже.
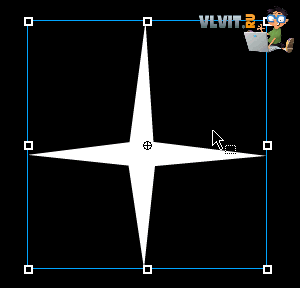
Шаг-10 Повторите предыдущий шаг и на 1 кадре.
Шаг-11 Кликните правой кнопкой мыши по серой зоне между 1- 15 и 15 – 30 кадрами, в выпашем контекстном меню выберите Создать анимацию движения.
Шаг-12 Находясь на 15 кадре дважды кликните по сцене инструментом Стрелка (V).
Шаг-13 Так как форма звезды всё ещё выбрана нажмите опять клавишу F8 и создадим ещё раз Movie Clip.
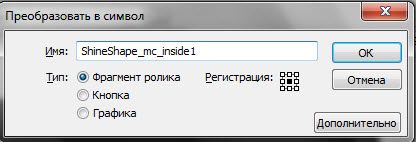
Шаг-14 Выберите 50 кадр и нажмите клавишу F6.
Шаг-15 Теперь нажмите на 1 кадр, перейдите в панель Свойства, в выпадающем списке Анимация выберите Движение и поворот по часовой стрелке.

Шаг-16 Находясь на 1 кадре, нажмите Ctrl + C копировать.
Шаг-17 Создайте новый слой выше предыдущего, выберите 1 кадр и нажмите сочетание клавиш Ctrl + Shift + V вставить.
Шаг-18 Находясь на 1 кадре 2 слоя прейдите в панель Свойства Ctrl + F3 и настоите анимацию и направления вращения как показано ниже.

Шаг-19 Теперь выберите на 25 кадр, также настоите анимацию и направление движения.

Шаг-20 Перейдите на предыдущую сцену, выберите 90 кадр и нажмите F5.
Шаг-21 Перейдите на первую главную сцену, нажмите Ctrl + J и измените цвет фона на белый.
Шаг-22 Создайте новый слой можно назвать его изображение, поместите его ниже слоя с формой блеска.
Шаг-23 Теперь скачайте изображение с телефоном ниже и импортируйте его в библиотеку, перетащите изображение на сцену. Для точного позиционирования изображения на сцене прейдите на панель Выравнивания Ctrl + K и выберите соответствующие выравнивание.

Шаг-24 Инструментом Стрелка (V) выберите форму с блеском и переместите её в нужное вам место.

На этом всё, можете нажать Ctrl + Enter для тестирования ролика.
Шаг-4 Выберите инструмент Стрелка Selection Tool (V), выделите контур звезды и удалите его клавиша (Delete).