Дата публикации 27 декабря 2011. Опубликовано в Web дизайн

В сочетании некоторых инструментов программы Photoshop, таких как Перо, Кисти, варианты смешивания слоёв и применения стилей, которые мы будем использовать в этом уроке, вы увидите как нарисовать необычную новогоднюю елку. Возможно, у начинающих работать с фотошопом могут возникнуть некоторые трудности, но немного практики и всё получиться.
И так приступим, создадим новый проект в Photoshop размерами 1280 на 1024 пикселя и 72 точки на дюйм, цвет фона черный. Далее создаем новый слой, выбираем инструмент Перо (P), параметры инструмента ниже и рисуем некие витки сужающиеся к верху (смотрите анимированный пример рисования).

Далее анимированный пример рисования, формат GIF размер 300 кб.

Теперь выбираем инструмент Кисть с параметрами: Толщина 3 пикселя, Жёсткость 100%, Цвет 37FF00. Возвращаемся на инструмент Перо, делаем правый клик по нарисованному контуру и из контекстного меню выбираем выполнить обводку контура, далее Кисть и ОК. После в томже контекстном меню выбираем Удалить контур.
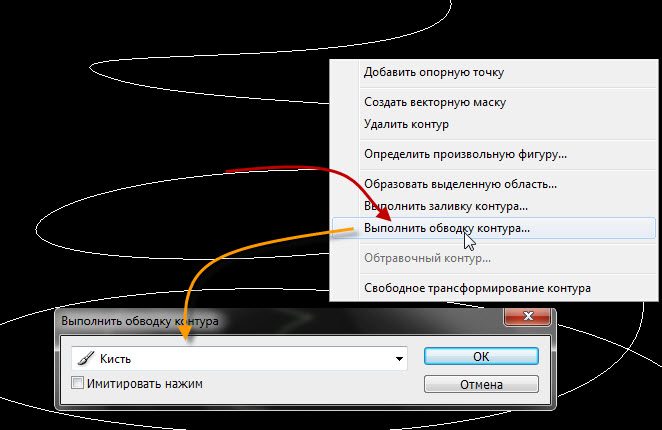
Теперь переходим в стили слоя ( двойной клик по слою) и делаем обводку, параметры ниже.
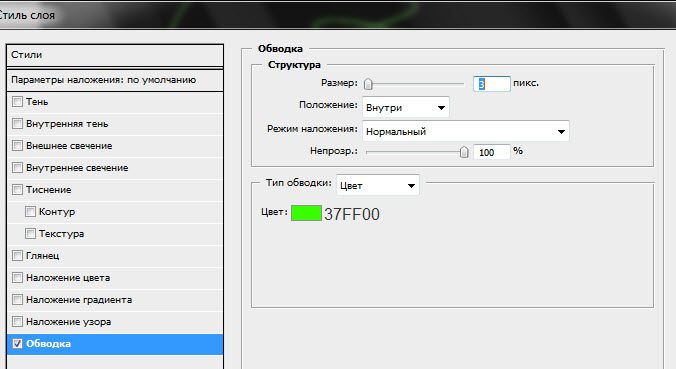
Удаляем Ластиком лишние, результат такой.

Теперь выбираем инструмент Затемнитесь (O), и немного затемняем задние части витков, таким образом получается некая объёмность.
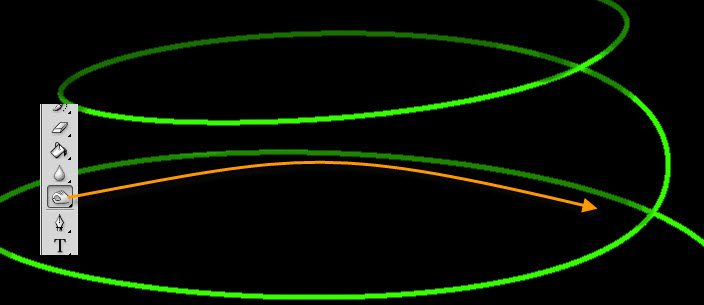
Делаем дубликат слоя (Ctrl + J) с нашей будущей ёлкой, и немного опускаем его ниже.

Теперь сделайте ещё несколько дубликатов слоя, только расположите их по разному, относительно друг друга, результат ниже.

Теперь можно обеднить все слои в один, кроме фонового.
Далее выбираем инструмент Кисть (B) с параметрами: Размер 78 пикселей, Жёсткость 0%, Цвет EDFE87, Непрозрачность 10%. Применяем эту кисть на новом слое получаеться некое свечение, как на примере ниже.

Создаём новый слой и на нём рисуем инструментом Прямоугольник (U) зелёный # 4BCE2A прямоугольник который должен закрыть всю ёлку.

Ставим зелёному прямоугольнику режим смешивания Затемнённые основы, ёлка стала более насыщенной.
Далее сделайте копию слоя на котром мы делали кистью свечение и переместите его на самый верх панели слоёв.
Теперь выбираем инструмент Кисть, нажимаем клавишу F5 и переходим в настройки кисти, выполните настройки как показано на скриншотах ниже
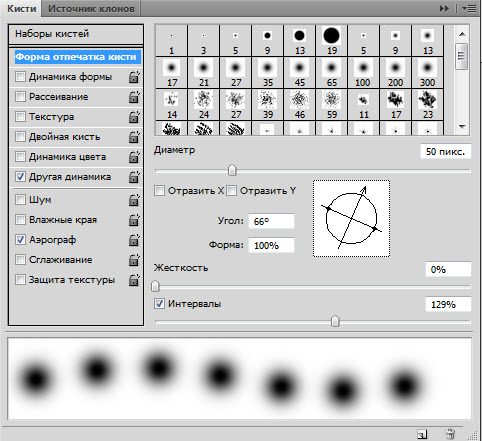



И так мы настроили кисть, выберите для неё цвет EDFE87 и на новом слое пройдитесь ею по нашей ёлке.

Повторите данную операцию изменяя диаметр кисти. В качестве звезды я использовал готовые формы для фотошопа, а применяемые стили ниже.


И вот результат!
